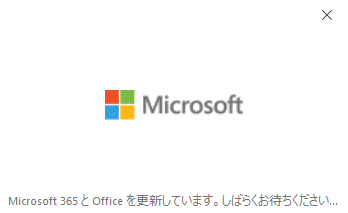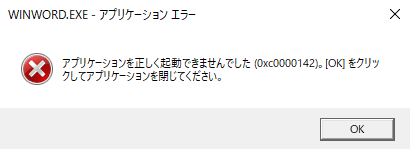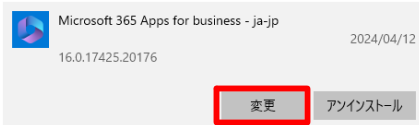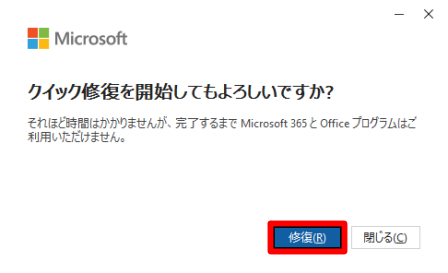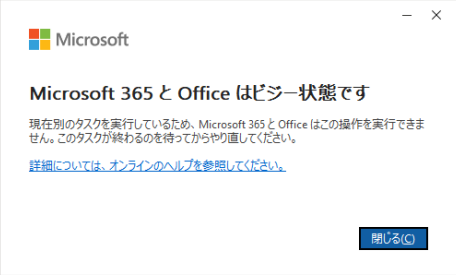私はデスクワーカーなので、基本的に平日はずっと椅子に座っている。そのせいか、以前に比べて体力が落ちたと感じる場面が増えた。例えば、歩いていてもすぐに疲れるようになったり集中力が長続きしないことがよくある。
とはいえ、スポーツジムに行く時間もないし気力もない。一応仕事終わりに10分程度のウォーキングをしているが、運動量が少なすぎるからかさほど効果を体感できていない。
そんな中、こんな記事を見つけた。
家で筋トレって主に部活動だったりスポーツやってる人がするものだと思っていた。とりあえずやってみるかと思い立ち、1日約5~10分とかなり短時間だが筋トレをやってみることにした。
紹介されている動画の筋トレをやってみたが、今の私にはかなりきつかった。なので、まずは腕立て伏せや腹筋、スクワットといった比較的基本的なメニューから始めることにした。
あれから2週間たったので、筋トレをやって体感したことを書く。
すぐに筋肉痛になった
先ほどのメニューは各15~20回ずつしかやっていないのであまり負荷をかけていないはずだが、すぐに筋肉痛になった。学生の頃はこれぐらいの筋トレは簡単にこなしていたはずだが、今の自分ってそこまで体力が落ちていたんだなぁ…と実感した。
集中力が増した(気がする)
仕事でプログラミングの作業をしていたとき、以前は30分ぐらいで集中力が切れていたが50分ぐらい持つようになった(気がする)。以前より長い時間集中していても疲れにくくなったように感じる。私としては、これが筋トレをやってて最も体感したメリットかも。
階段を上るときに疲れにくくなった
同じ階数を上っても、以前より疲れにくくなったと感じた。今のところ本当に簡単な筋トレしかやっていないので、体力面で感じたメリットはこれぐらいしかない。
おわりに
たった2週間なので大きな効果は出ていないが、少しながら体感できた効果はある。今後続けられるかどうかは分からないが、確かに筋トレはデスクワーカーにとってメリットがあるなと感じた。